macOS 系统重装与系统异常处理(图文)
相信不少伙伴在使用 Mac 设备(包括但不限于 MacBook/iMac/Mac Pro 等),包括日常的系统重装、初始配置与同事日常碰到的系统与硬件相关问题的解决等。拿重装这事来说,前前后后半百是肯定有过的,各种各样的情况都遇到过,有时也有些大小坑在。
Mac 设备在购买时,并没有像 Windows 机一样附送 macOS 的光盘版镜像文件所以,在对 macOS 系统进行修改时,如果是升级,或是从普通版切换到 Beta 版,可以通过类似 Windows 硬盘安装的方式,直接下载镜像安装包,在当前系统中完成操作。此外,则可以通过恢复模式或使用内置 macOS 安装镜像的外部存储器做启动盘来达成。
## 通过恢复模式重装
恢复模式之间的差异:
- Command(⌘)-R ~ 通过内建的 macOS,即在 Mac 上安装过的最新 macOS 来重装,但不会升级到更高的版本
- Option-Command-R ~ 启用网络恢复模式(Internet Recovery),通过在线安装升级到与当前 Mac 兼容的最新 macOS
- Shift-Option-Command-R ~ 启用网络恢复模式,安装 Mac 附带的 macOS 或最接近的仍可用版本
开机,或重启时,立刻按住组合快捷键,一直到进入恢复模式。

网络恢复的界面上会出现一个旋转的黑白色地球图标与进度条;本地或外置存储器上的启动盘恢复,首先出现 Apple Logo 图标与进度条。
网络恢复模式,会先联网下载引导恢复的工具,在下载完成并启动后才能进入系统工具(Mac 实用工具)界面,完成相关设置和系统重装操作。本地存储器的恢复选项经常不可用。
此外,网络恢复模式,可以在无安装镜像的情况下,通过网络在线下载镜像来完成系统的重装,但受限于网络状况,倘若网络不稳定,容易导致重装失败。
除此之外,如果日常有使用 Time Machine 备份,则可以通过从 Time Machine 恢复的方式,在当前系统环境中,恢复先前的系统备份。
## 通过闪存盘重装 macOS
通过外部存储器的系统镜像(外置启动磁盘)来安装,是相对来说比较快捷的方式。而外部存储器,最便捷也是低廉的方式,就数闪存盘(U 盘)工具了。日常也的确可以专门配一个装载了 macOS 安装包闪存盘来应对系统重装的问题。
不过,我们没法直接把下载的 macoS 系统镜像通过复制粘贴的方式直接放到闪存盘上去使用,那样是无效的。
那具体怎么做呢?通过制作一个系统镜像安装包来搞定。
### 制作安装镜像
前置条件:
- 从 App Store 下载好「macOS High Sierra」镜像文件;
- 准备一个 8G 或以上的闪存盘(推荐闪迪 SanDisk)。
具体制作:
0. 将闪存盘格式化,名修改为「Stardust」;
1. 将闪存盘连接到 macOS 系统;
2. 打开终端,使用系统自带的 Termial 或第三方 iTerm 等,在终端中贴入以下命令:
sudo /Applications/Install\ macOS\ High\ Sierra.app/Contents/Resources/createinstallmedia --volume /Volumes/Stardust --applicationpath /Applications/Install\ macOS\ High\ Sierra.app --nointeraction
3. 输入系统密码,确认完成后,命令开始执行;
4. 执行完毕,完成闪存盘版安装镜像的烧录。

说明:闪存盘的命名,是由于命令涉及到连接闪存盘的本地路径,为保证命令正常执行,故修改命名,实际上可以将自己自定义的命名替换第二步涉及的命令中的 Volumes/Starust 一项。
可能遇到的状况:烧录镜像没什么问题,系统版本是以新的为佳。不过,一些杂牌闪存盘质量比较差,或是由于闪存盘年代久远,制作完的安装镜像,在新版 MacBook 上会出现无法正常读取的状况。
### 重装系统
在启动系统时,按下电源键后,就按住「Option」键,一直到听到 Mac 设备启动声再松手。而后界面上会出现一个启动选择列表,已安装 macOS 镜像安装包的闪存盘,同样对应显示的设备图标为一个圆形的系统背景图,名称为「Install macOS High Sierra」。

通过键盘左右键移动完成选定,按回车键,进入系统工具(「macOS 实用工具」)界面。
在系统工具界面,可以先通过使用「Disk Utility」(磁盘工具),对当前电脑的内置存储器做一下抹盘操作(快速格式化、或安全擦除)后,再开始安装系统。

重装,只需要点击系统工具界面的「Reinstall macOS」(重装 macOS),进入系统安装界面,完成安装前的确认操作即可开始。半多小时后,安装流程结束。
其后的配置(市区、Wi-Fi、用户 ID、头像与开机密码等)流程与新机进入系统时一致,完成后即可进入系统,开始正常使用。
## 系统异常处理
有时,Mac 在启动时或启动后会出现异常而无法正常使用(包括无法进入系统/异常关机/死机/系统异常不稳定),可能是系统的问题、可能是软件的问题或是由硬件方面的状况所引发,这无疑是偶发状况,但出现的概率还是有的。
如果是遇到非硬件类的状况,在简单粗暴的重装之外,不妨先尝试一下通过像重置系统设置,恢复系统环境或是以安全模式进入系统,排除存在的问题进而恢复正常使用的策略。
### 重置 NVRAM 与 PRAM 存储器
NVRAM(Nonvolatile Random-Access Memory 非易失性随机访问存储器)是一小部分内存,Mac 使用这些内存储存某些设置进而加速访问。储存在 NVRAM 中的具体设置,取决于 Mac 主体及其所搭载的设备,主要包括音量、显示屏分辨率、启动磁盘选择、时区,以及最近的内核崩溃信息等。旧式 Mac 则是将相关设置存储在 PRAM(参数 RAM)上。
如遇到与这些设置相关的问题,那重置 NVRAM 与 PRAM 有时会有帮助。比如,有时遇上开机无法正常进入系统,屏幕显示大大的「?」,没正常挂载 SSD 的状况,就得通过重置 NVRAM 来解决问题了。
重置方式:
开机时,立即同时按住以下 4 个按键:Option、Command、P 和 R。约 20 秒后松开(如果系统使用了硬件加密,必须先关闭之后才能生效)。
- 如果 Mac 会发出启动声,可以在两次启动声之后松开组合按键;
- 如果是 iMac Pro,可以在 Apple 标志第二次出现并消失后松开这些按键。
### 重置 SMC
SMC 即系统管理控制器(System Management Controller)。在基于 Intel 芯片的 Mac 系列电脑上,SMC 负责控制:
- 电源开关控制
- 对 MacBook 开合操作做出响应
- 电池管理
- 热能管理
- 环境光亮度感应
- 键盘背光
- 状态指示灯 (SIL) 管理
- ...
遇到与此相关的系统方面的一些故障,可以通过重置 SMC 来解决。
重置方式:
- MacBook 关机后,按下键盘左侧的 Shift-Control-Option 组合按键,然后同时按下电源按钮。持续 10 秒钟。而后松开全部按键。再次按电源按钮,开机。
- iMac、Mac Pro 等桌面机,关机后拔下电源线,等候 15 秒钟,重新接上电源,等待 5 秒后再按电源按钮开机.
### macOS 以安全模式启动
去年末,有一次照常通过 App Store 更新系统版本,更新途中遇到报错无法继续,而后重启多次都没能进入系统。查询解决方案,有点孤陋寡闻地发现原来 macOS 也有 Win OS 类似的「Safe Mode」启动方案,可以在启动时解决或隔离开系统问题。
当我们以安全模式启动 macOS 时:
- 启动磁盘检查,根据需要尝试修复目录问题(可能增加启动时间)
- 启动时仅载入所需的内核扩展
- 在登录时防止启动自动启动项
- 停用用户安装的字体
- 删除字体、内核和其他的系统相关缓存文件
启动或重启 Mac,然后立即按住 Shift 键。一直到屏幕出现 Apple 标志为止再松开,系统将进入安全模式。
如何确认自己的电脑处于「安全模式」下?

安全模式下操作界面缓慢的刷新
- 第一种方式:点击 Launchpad 载入时,列表加载缓慢,存在局部刷新现象;
- 第二种方式:点击「About This Mac」,而后点击窗口下方的「System Report」,打开系统报告页,在报告页左侧导航栏点击「Software」选项,如果「Boot Mode(启动模式)」一项为「Safe」,则代表当前系统在安全模式下运行。
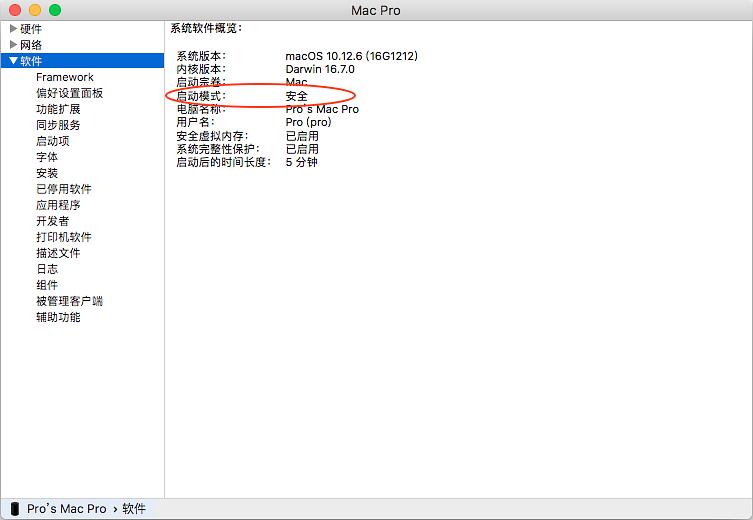
你觉得文章内容怎么样

 微信多开电脑端好用的软件Sideloadly
微信多开电脑端好用的软件Sideloadly 解决win10以上操作系统不通过Microsoft store安装收费软件的方法
解决win10以上操作系统不通过Microsoft store安装收费软件的方法 Excel的9个常用统计解决方案,即学即用,简单高效!
Excel的9个常用统计解决方案,即学即用,简单高效! excel count函数:Count统计个数,学会这6种用法就够了
excel count函数:Count统计个数,学会这6种用法就够了